이미지 작업을 하게 되면, 포맷을 변환해야 되는 일이 간혹 있게 됩니다. 이미지의 특성상, 변경이 되기도 하며, 포맷의 업로드 여부에 따라 바꿔야 할 때도 있습니다. 그리고 이 변환을 할 수 있는 프로그램들은 여러 가지가 있고, 오늘은 포토샵을 사용해 볼 예정입니다. 요즘은 사이트에서도 바로 작업을 할 수 있는 좋은 기능들이 있으니 편하신 프로그램, 사이트를 사용해 주셔도 됩니다. 나중에는 비교가 될 수 있도록 여러 가지로 정리를 해보도록 하겠습니다.
포토샵 jpg png 변환하기
1) 포토샵(Photoshop)을 실행시켜 준 다음, 이미지 하나를 불러와주세요.
'jpg > png'로 변경할 수도 있고, 반대의 경우에도 사용을 할 수 있는데요.
저는 첫번째 경우의 변환의 목적이며, 누끼를 작업했다는 가정하에 예시를 준비했습니다.
이미지 불러오는 방법 :
- 드래그를 통해 사진을 포토샵 캔버스 창으로 올려두시면 됩니다.
- [File] - [Open]을 눌러 이미지를 불러와주셔도 됩니다.
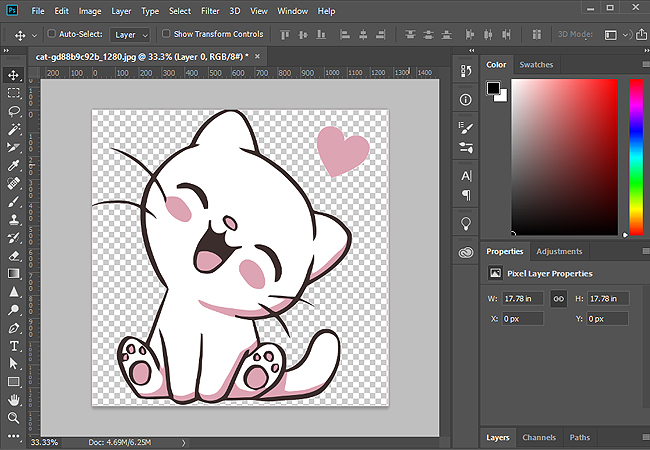
2) 저장을 위해 [File] 메뉴를 눌러주세요.
[Export] - [Save for Web]을 클릭합니다. (단축키는 Alt + Shift + Ctrl + S로 눌러주셔도 됩니다.)
[Save As]를 통해서도 저장이 가능하지만, 옵션과 여러 가지 설정을 할 수 있는 첫 번째 메뉴를 활용해봤습니다.
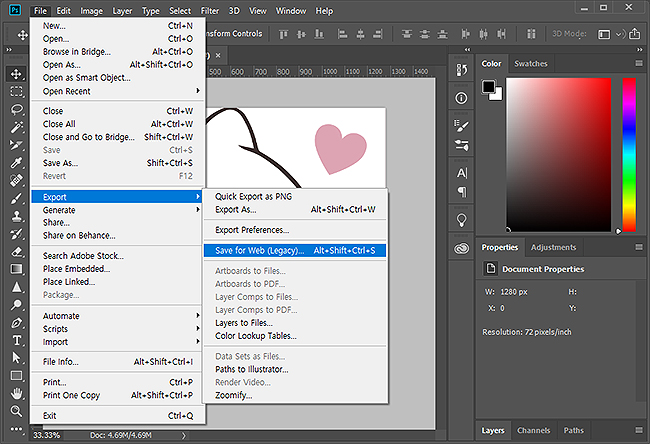
3) jpg라고 되어 있는 부분을 클릭해주세요.
포맷 선택 후, [Save]를 눌러주시면 됩니다.
그 외 설명 :
- 포맷의 부분을 보시면, GIF, JPEG, PNG, WBMP 총 4가지의 포맷이 있습니다.
- 오늘은 PNG로 변경을 하기 때문에 선택을 했지만, 이 4가지로 변환은 언제든 가능합니다.
- 이미지 사이즈에 변경할 때도 유용하며, 웹 HTML로 변경이 가능한 저장 메뉴입니다.
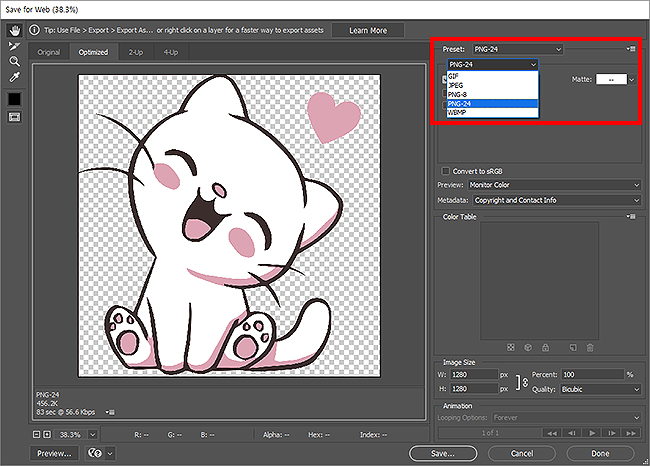
이상으로 오늘 알아본 '포토샵을 통해 jpg png 변환하는 방법이었습니다.' png로 변환할 때는 누끼 딴 이미지의 배경을 투명하게 하거나, 혹은 사진의 퀄리티를 높이기 위해 사용하지 않나 싶습니다. 그 외에도 목적이 있으신 분들이라면 참고해서 이용해 보시길 바랍니다. 다음에는 누끼를 직접 따는 방법과 글을 작성해보도록 하겠습니다.
'디자인 정보 > 포토샵' 카테고리의 다른 글
| 포토샵 되돌리기 단축키와 무한 되돌리기 설정하는 방법 (0) | 2022.04.08 |
|---|---|
| 포토샵으로 색상모드 변경하기 (RGB, CMYK) (0) | 2022.03.24 |
| 포토샵 단축키 설정 및 변경하는 방법 (0) | 2022.03.24 |



댓글