파워포인트는 기본적으로 가로의 슬라이드로 설정되어 있고, 작업을 진행하게 됩니다. 하지만, 세로로 변경해야 하는 작업이 있을 경우에는 간단히 설정을 통해 변경이 가능합니다. 오늘 알아 볼 내용이기도 하고, 주제 그대로 파워포인트의 슬라이드를 가로, 세로 변경 방법에 대한 안내의 글입니다. 아래 1)~4)까지의 과정이 이어집니다. 쉽게 변경을 할 수 있으니 간단히 확인해 보시길 바랍니다.
파워포인트 슬라이드 가로, 세로 변경하기
1) 파워포인트 실행 후, [디자인] 탭을 눌러주세요.
메뉴 중, [사용자 지정] - [슬라이드 크기] - [사용자 지정 슬라이드 크기]의 메뉴를 순서대로 눌러주세요.

2) '슬라이드 크기'의 간단한 창이 열리게됩니다.
방향쪽을 보시면, 세로와 가로를 설정할 수 있으며, 노트, 유인물, 개요도 변경을 해볼 수 있습니다.
세로 슬라이드를 선택하고, [확인]을 눌러주시면 바로 적용이 되고, 반대로 다른 방향으로 선택할 때도 이용해 보시길 바랍니다.
*방향 뿐 아니라, 슬라이드의 크기 변경도 가능합니다. 원하는 크기가 있다면 왼쪽의 수치를 입력해보세요.

3) 최대화와 맞춤확인이 있습니다. 예시와 같이 최대로 했을 시 혹은 맞춤으로 세로로 늘릴 때를 말합니다.
보통은 맞춤으로 사용이 되며, 작업의 목적에 따라 선택 및 설정을 해주시면 될 것 같습니다.
두가지 중 하나를 선택하시면, 슬라이드가 바로 적용하게 됩니다.
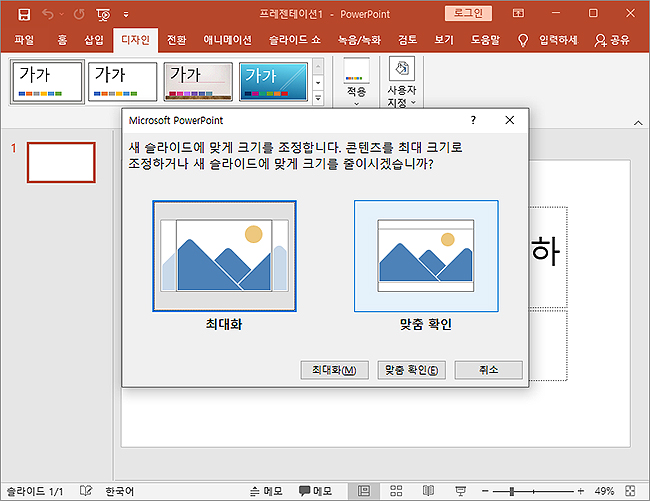
4) 1)번과 비교해 봤을 때, 가로가 세로로 변경된 모습입니다.
슬라이드의 방향이 바뀌었고, 이제 원하는 작업을 진행해 보시면 될 것 같습니다.

이상으로 알아 본 내용은 파워포인트 슬라이드 세로, 가로로 설정/변경 하는 방법이었습니다. 슬라이드의 방향을 바꿔 작업을 해야되는 경우 참고해 보시길 바랍니다. 위 내용은 세로로 가정하여 정리해 드렸지만, 세로에서 가로로도 변경이 가능 하기 때문에, 상황에 맞게 사용을 해보시면 될 것 같습니다.
'문서 도구 > 파워포인트' 카테고리의 다른 글
| 파워포인트 글꼴(폰트) 포함하여 저장하는 방법 (0) | 2022.03.27 |
|---|

댓글